In GarageBand on the 'teacher' iPad create your lesson template project, then Share Song Via iTunes
Make sure you send to iTunes as a GarageBand project
You can share a special GarageBand for iOS-compatible version of your GarageBand project to iCloud. The project appears in the My Songs browser of on your iOS device, as a new song with a single track containing a mix of the entire GarageBand project.
Now, GarageBand on the Mac can create an iPad-compatible version of the project and send it to the iPad via iCloud. This special project will show up automatically in your iPad and iPhone's. One of the more complex aspects to using the GarageBand app is how to access the student project files so that you can assess them. In this episode of the Music Tech Teacher podcast I'll run through 5 possible ways for getting students to send their GarageBand iOS projects to you, the teacher. The GarageBand User Guide for iPad is the official manual covering how to use Apple's GarageBand for iPad to play, record, and share your music. Global Nav Open Menu Global Nav Close Menu Apple.
For all iPads that need to communicate, enable 'Sync with this iPad over Wi-Fi' in iTunes on your Mac. You will need to connect each iPad by cable the first time to set this up.
Click the Apps tab for the teacher iPad, scroll down to 'File Sharing' and select GarageBand - the template project should appear
Select the project, then click the 'Save to..' Button and save it somewhere on your Mac
Select the first 'pupil' iPad, go to File Sharing in the Apps tab and select GarageBand - add a file to the iPad by dragging and dropping from the Finder (or click the 'Add' button)
You should see the file copying across to the student iPad
On the student iPad - tap the '+' button to start a new project then tap 'Copy from: iTunes'
On the student's iPad - choose the lesson template from the 'Import Song' dialog
The student should tap and hold the teacher project, then tap the 'Duplicate' button
The student should name their copy
Having completed the task the student should then share the project back to iTunes
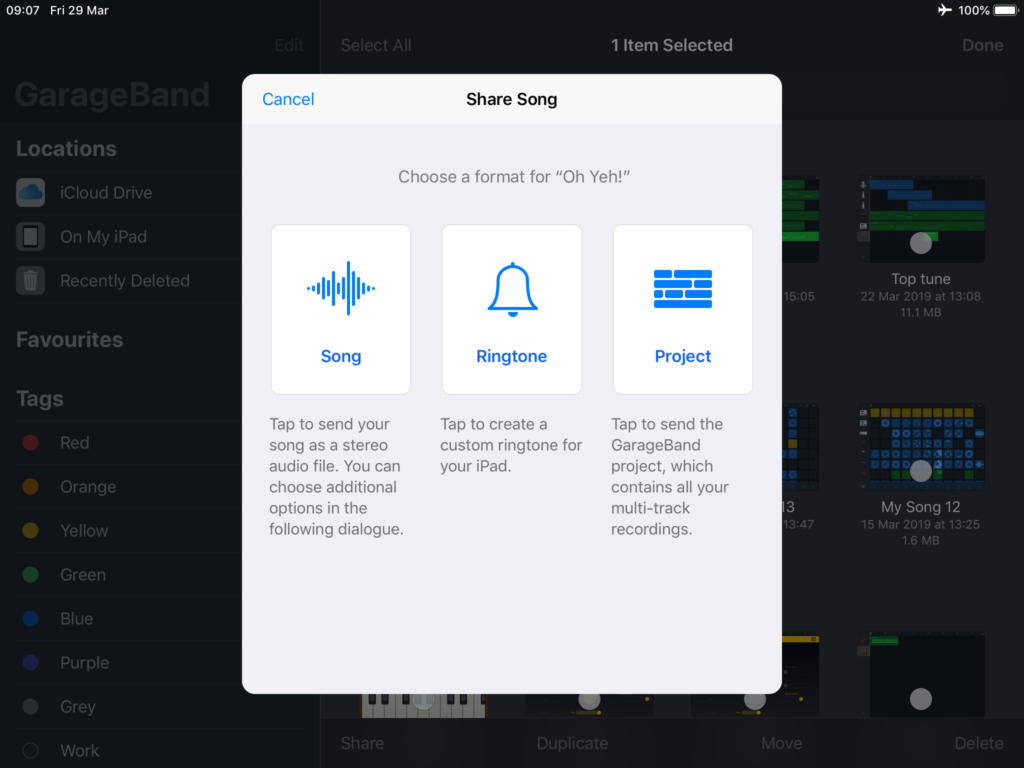
The student should choose GarageBand as the format if they wish to continue working on the project another time
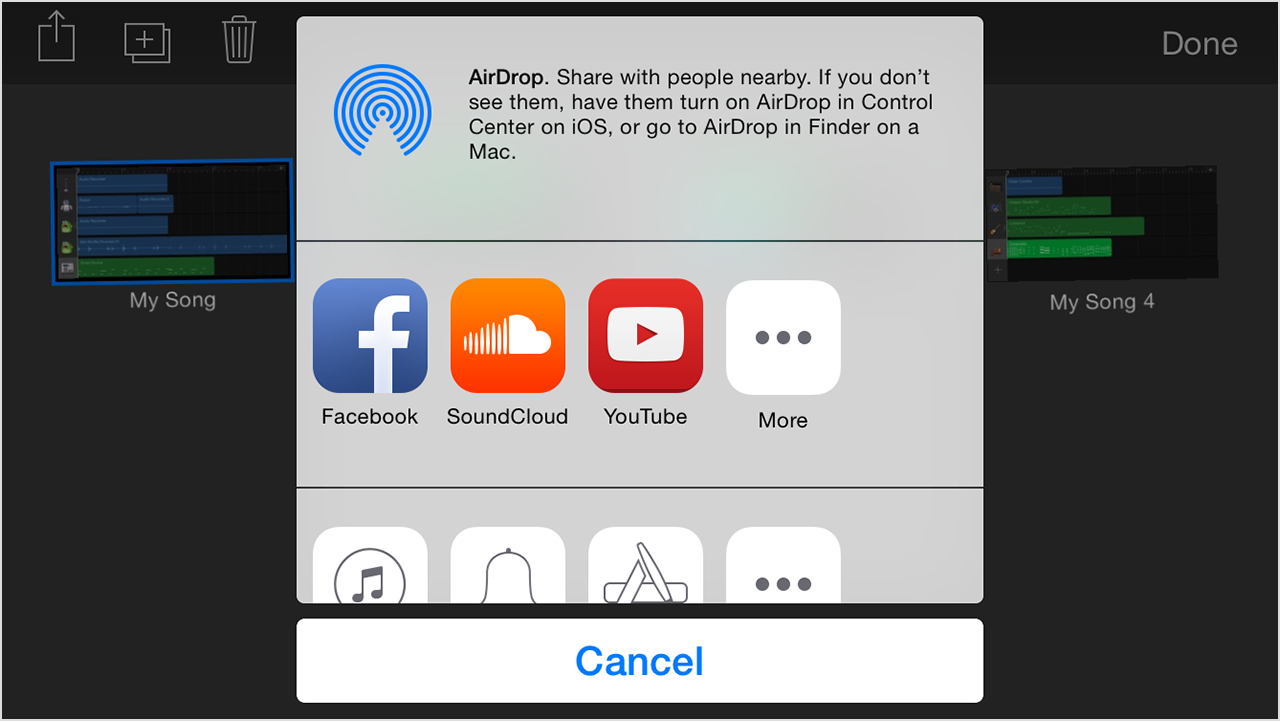
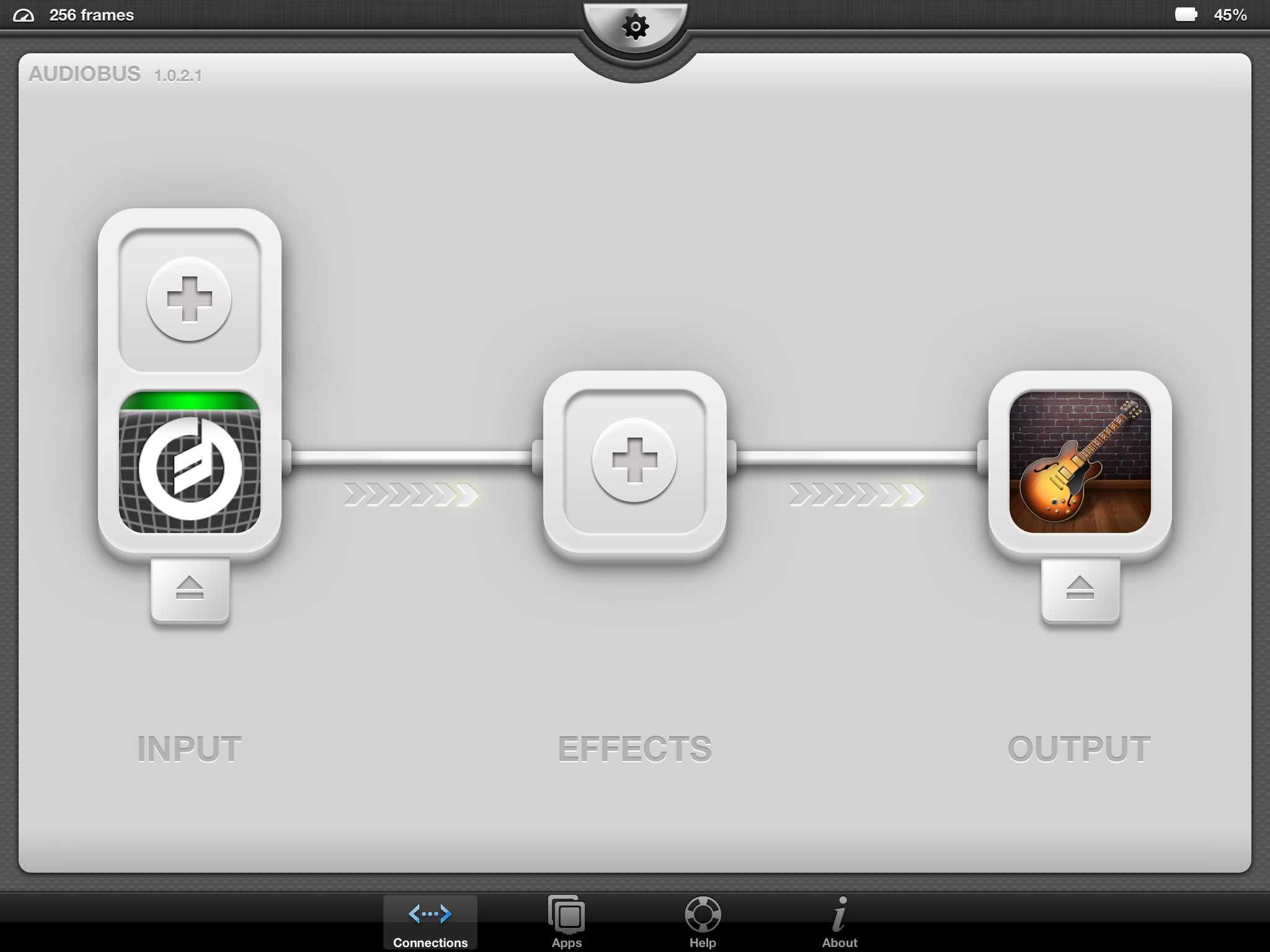
Back on the teacher's Mac, the student work should appear in iTunes File Sharing where it can be reviewed or saved.
Supplies
| A Mac |
| More than one iPad |
| WiFi! |
| GarageBand for iPad app |
You've spent hours writing, practicing, recording and putting the final touches to your latest GarageBand masterpiece – what now?
GarageBand's built in sharing options make it incredibly easy to upload your latest musical creations to a variety of popular social media and streaming sites.
The student should choose GarageBand as the format if they wish to continue working on the project another time
Back on the teacher's Mac, the student work should appear in iTunes File Sharing where it can be reviewed or saved.
Supplies
| A Mac |
| More than one iPad |
| WiFi! |
| GarageBand for iPad app |
You've spent hours writing, practicing, recording and putting the final touches to your latest GarageBand masterpiece – what now?
GarageBand's built in sharing options make it incredibly easy to upload your latest musical creations to a variety of popular social media and streaming sites.
Sound good? Here's how you can start sharing your latest and greatest GarageBand iOS tracks with the world:
On the ‘My Songs' screen, hold your finger on the icon of the song you wish to share for a few seconds – you'll see it will become highlighted and the menu will appear in the top left of the screen. Tap on the ‘share' icon.
Share Garageband Project Ipad 10.2
You can choose to share your track via email or directly to Facebook, Soundcloud or YouTube. You also have the option to export to your iTunes library, to another app or even as a ringtone! For the purposes of this tutorial, i'm going to select to share to Soundcloud.
Game of thrones s7 e3 subtitles. Whichever site you choose, you'll be able to fine tune the details of your exported track – here (once i've signed into my Soundcloud account) I can change the name of my track, choose whether to allow followers to hear it straight away and select the quality of the exported file amongst other options. X15 53895.
Garageband Projects Download
Once you've configured your options and the export process is complete your track will be ready to view, play and share with your fans!
It's never been easier to share your GarageBand projects – i'd love to hear what you guys have put together! Post links to your exported Garageband iOS projects in the comment section below!
